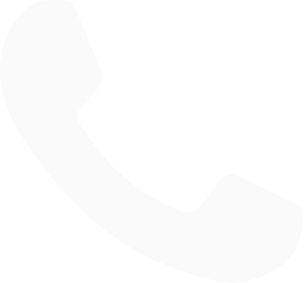10 Must-Have VS Code Extensions for Every Developer
Visual Studio Code is one of the best code editors used by developers for its speed, easy customization, and a wide range of extensions that make coding easier and more efficient. The right extensions can greatly enhance workflow, productivity, and code quality.
This blog will look at 10 must-have VS Code extensions every developer should use in 2025.
What are VS Code Extensions?
VSCode extensions are like a super tool for developers, acting as cheat codes for coding. It makes coding easier by giving you features like better error checking, easier debugging, working with others in real time, and fun designs for your screen.
They are created using conventional web technologies such as HTML, CSS, and JavaScript, and can be installed and maintained within VSCode.
Why Developers Need the Right VS Code Extensions?
Using the right VS Code extensions can make a developer’s job much easier. They help you work faster, write better code, and stay focused.
1. Easy to Use
Good extensions should be simple to use. They should fit naturally into your workflow without making you do extra steps. Whether it works automatically or with a shortcut, it should save you time, not add more work.
2. Can Be Customized
Everyone works differently. The best extensions let you change settings, like keyboard shortcuts, so they match the way you like to code. This makes working more comfortable and productive.
3. Saves Time and Increases Focus
Switching between tools can slow you down. With the right VS Code extensions, you can do tasks like debugging, formatting, and version control right inside your editor. This helps you stay focused and get more done in less time.
4. Helps Find Mistakes Early
It’s normal to make small errors while coding. But finding them early can save a lot of time. Some extensions highlight problems in your code right away and even give suggestions on how to fix them.
5. Makes Teamwork Easier
When working with others, good extensions can help you share code, leave comments, and collaborate in real-time. This makes it easier for your team to stay connected and work better together.
Top 10 VS Code Extensions to Boost Productivity
1. Live Server – Instantly Preview Web Pages While You Code
Live Server is a powerful VS Code extension that helps front-end developers by launching a local development server. It automatically refreshes the browser every time you save changes in your HTML, CSS, or JavaScript files.
How It Improves Workflow:
This extension saves time and improves accuracy by allowing you to see updates in real time. Instead of switching back and forth between your editor and browser to check your changes, Live Server does it for you, making the development process faster and smoother.
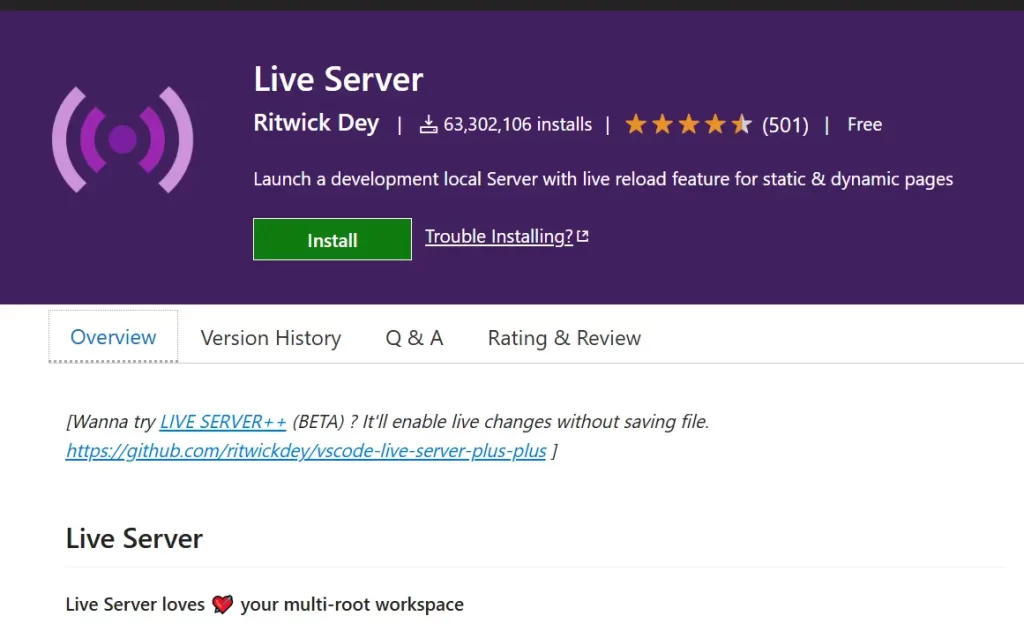
Steps to Install:
- Open Visual Studio Code.
- Click on the Extensions panel or press Ctrl+Shift+X.
- Type “Live Server” in the search bar.
- Find the extension by Ritwick Dey and click Install.
- After installing, open any HTML file, right-click, and select ‘Open with Live Server’.
Benefits and Features:
- Real-time browser updates – Every time you save your file, the browser refreshes instantly.
- Custom configuration options – You can change settings like the port number or root folder.
- It works with multiple file types and supports HTML, CSS, JavaScript, and more.
- Lightweight and fast – Doesn’t slow down your system or interfere with your workflow.
- Ideal for responsive design testing – Easily preview changes across different screen sizes.
2. Prettier – Automatically Format Your Code for Consistency
Prettier is a widely used code formatting extension that ensures your code is neat, clean, and consistent. It supports many programming languages like JavaScript, TypeScript, HTML, CSS, JSON, and more. It applies formatting rules automatically, reducing the time developers spend fixing indentation or spacing issues.

How It Improves Workflow:
With Prettier, you don’t need to worry about manual formatting. It takes care of line breaks, indentation, and spacing based on a predefined style. Every time you save your file, Prettier reformats your code to match your style guide, keeping the entire project uniform and easy to read.
Steps to Install:
- Open Visual Studio Code.
- Click on the Extensions panel or press Ctrl+Shift+X.
- Search for “Prettier – Code Formatter.”
- Click Install.
- Optionally, go to settings and enable Format on Save to make Prettier run automatically when saving files.
Benefits and Features:
- Auto-formats code on save – Keeps your code clean without manual effort.
- It supports multiple languages. It works with JavaScript, TypeScript, CSS, HTML, Markdown, and more.
- Reduces team conflicts – Makes sure all developers follow the same formatting rules.
- Customizable settings – You can configure tab width, semicolons, quotes, and more.
- Boosts readability – Cleaner code is easier to read and maintain for teams and future developers.
3. Code Spell Checker – Catch Typos While You Type
Code Spell Checker helps developers catch spelling mistakes in their code comments, variable names, strings, and documentation. It works across many languages and helps maintain professional and readable code.
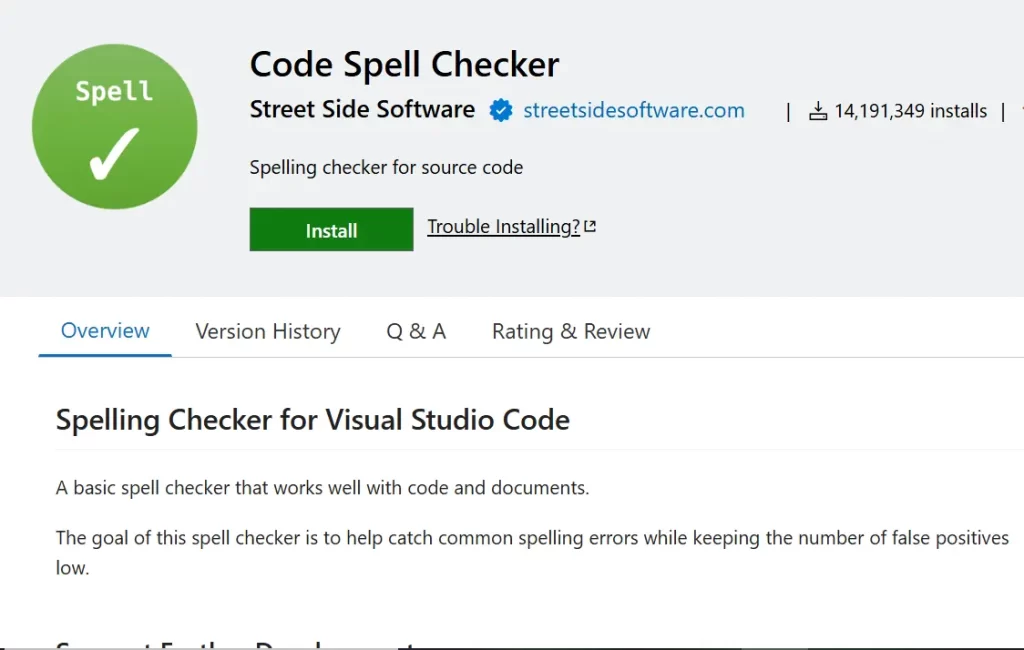
How It Improves Workflow:
Typos in variable names or documentation can confuse. This extension highlights spelling errors in real-time so you can fix them immediately, helping maintain code quality and reducing potential bugs caused by misspelt identifiers.
Steps to Install:
- Open Visual Studio Code.
- Go to the Extensions panel.
- Search for “Code Spell Checker.”
- Click Install.
- You can add custom dictionaries if needed by modifying the settings.
Benefits and Features:
- Highlights spelling mistakes instantly – in comments, strings, and variables.
- Supports multiple programming languages.
- Custom dictionary support – Add your own technical or project-specific terms.
- Lightweight and non-intrusive.
- Helps maintain professionalism in code documentation.
4. GitHub Copilot – AI-Powered Coding Assistant
GitHub Copilot is an AI coding assistant built by GitHub and Openai. As you type, it makes suggestions for entire lines or blocks of code based on your coding tendencies and context. It supports many languages and works well for both beginners and advanced developers.

How It Improves Workflow:
Copilot completes repetitive code and makes smart suggestions to assist in speeding up development. It reduces time spent searching for syntax or writing boilerplate, allowing developers to focus on logic and structure.
Steps to Install:
- Open VS Code and go to Extensions.
- Search for “GitHub Copilot.”
- Click Install.
- Sign in to GitHub and activate the subscription if required.
Benefits and Features:
- Context-aware suggestions – Completes code based on what you’re typing.
- Supports multiple languages and frameworks.
- Learns from your coding patterns.
- Helps write functions, loops, and tests quickly.
- Saves time and boosts coding efficiency.
5. Icon Themes – Improve File Navigation Visually
Icon Themes change the icons shown next to your files in VS Code. They help you visually quickly identify file types, folders, and project structures.
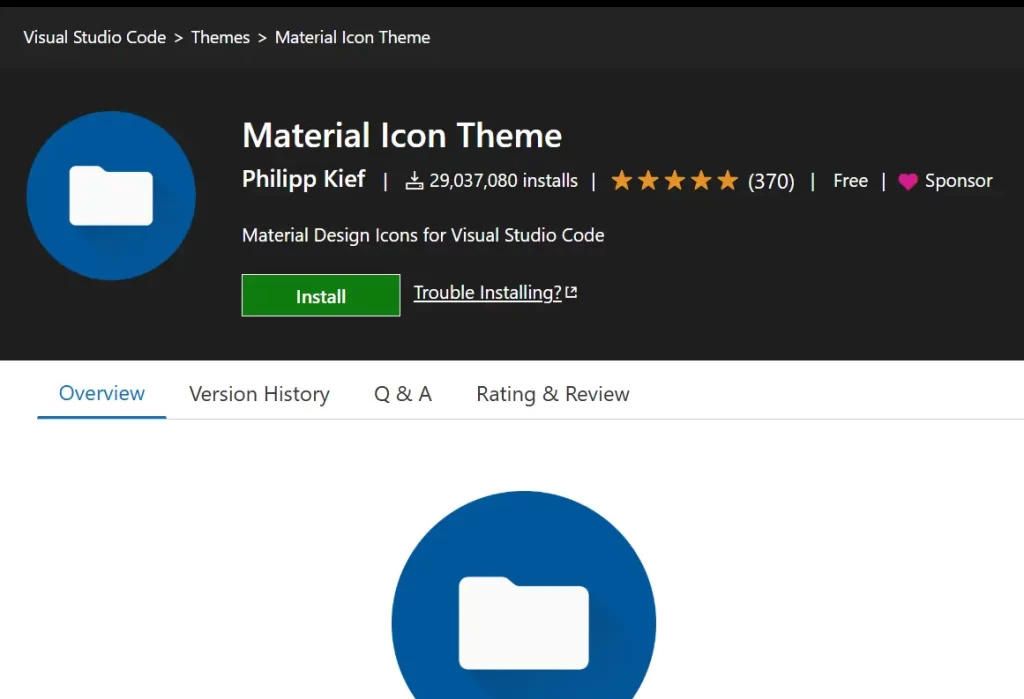
How It Improves Workflow:
With clear, colourful icons, it becomes easier to recognise and manage different files and folders. This visual aid speeds up navigation and reduces errors when working on large projects.
Steps to Install:
- Open Extensions in VS Code.
- Search for popular icon themes like “Material Icon Theme.”
- Click Install.
- Activate it by selecting it in the File Icon Theme setting.
Benefits and Features:
- Visual clarity for large codebases.
- Customise icons for different file types.
- Makes the project structure easier to understand.
- Enhances the look and feel of your workspace.
- Easy to switch between icon sets.
6. Project Manager – Quickly Access Your Projects
Project Manager helps you organise and switch between multiple projects easily. Instead of opening folders manually every time, you can save projects and open them with one click.

How It Improves Workflow:
If you work on multiple codebases, this extension keeps them organised. It speeds up the process of starting any project and cuts down on the amount of time spent looking through folders.
Steps to Install:
- Go to Extensions in VS Code.
- Search for “Project Manager.”
- Click Install.
- Use the command palette (Ctrl+Shift+P) and type Project Manager to save or open projects.
Benefits and Features:
- Save and manage project folders.
- Quickly switch between projects.
- Supports auto-detection of Git projects.
- Clean and user-friendly interface.
- Helps maintain productivity across multiple tasks.
7. Auto Rename Tag – Keep Your HTML Tags in Sync
Auto Rename Tag automatically renames the matching tag when you edit the opening or closing tag in HTML or XML. It keeps your markup consistent and error-free.

How It Improves Workflow:
Instead of manually changing both opening and closing tags, you can edit one, and the other updates instantly. It saves time and reduces the chance of tag mismatches in your code.
Steps to Install:
- Open the VS Code Extensions panel.
- Search for “Auto Rename Tag.”
- Click Install.
Benefits and Features:
- Instantly syncs tag changes.
- Supports HTML, XML, and other markup languages.
- Reduces manual editing.
- Prevents syntax errors.
- Lightweight and efficient.
8. Color Highlight – Visualise CSS Colors in Your Code
Colour Highlight highlights colour codes in your files with their actual colour. Whether you use HEX, RGB, or colour names, you see them visually inside your code.

How It Improves Workflow:
By seeing the actual colour beside the code, it’s easier to choose and adjust design elements. It’s perfect for front-end developers working with style sheets.
Steps to Install:
- Go to VS Code Extensions.
- Search for “Colour Highlight.”
- Click Install.
Benefits and Features:
- Visual preview of colour values.
- Supports various colour formats.
- Works in CSS, SCSS, JavaScript, and more.
- Makes design decisions faster.
- Lightweight and useful for UI developers.
9. Lorem Ipsum – Add Placeholder Text Quickly
Lorem Ipsum adds sample placeholder text into your HTML or design templates. It’s great for mocking up layouts before the real content is ready.

How It Improves Workflow:
You do not need to duplicate dummy text from other websites. Just use a shortcut and instantly insert filler text where needed.
Steps to Install:
- Open Extensions in VS Code.
- Search for “Lorem Ipsum.”
- Click Install.
- Use the command palette or shortcuts to insert text.
Benefits and Features:
- A fast way to add filler content.
- Useful for wireframes and UI layouts.
- Supports customisable paragraph length.
- Great for front-end designers and developers.
- Saves time during the design phase.
10. Import Cost – See Package Sizes Instantly
Import Cost displays the size of the npm packages you import into your JavaScript or TypeScript projects. It displays the size right next to the import statement.
How It Improves Workflow:
Knowing the size of each package helps you make better decisions. You can avoid adding heavy packages that slow down performance, especially in front-end projects.

Steps to Install:
- Go to VS Code Extensions.
- Search for “Import Cost.”
- Click Install.
Benefits and Features:
- Displays real-time package size next to import lines.
- Helps reduce unnecessary bloat in applications.
- Supports JavaScript and TypeScript.
- Simple and effective for managing dependencies.
- Promotes better performance optimisation.
Bottom Line:
Using the right VS Code extensions can transform how you write, manage, and collaborate on code. As you explore new projects, take time to discover the extensions that best suit your coding needs.
These tools are more than just add-ons—they’re built to simplify your workflow, catch errors early, and make your development experience smoother.